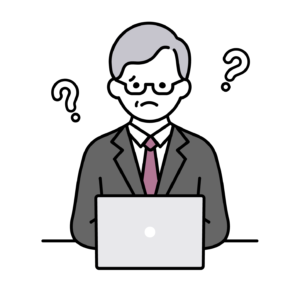 「あれ、インターネットが繋がらない…」
「あれ、インターネットが繋がらない…」
パソコンやスマホで作業中、急にインターネットが使えなくなると、本当に焦りますよね。仕事や調べ物、オンラインでのコミュニケーションなど、現代人にとってインターネットは必要不可欠。繋がらないと、本当に困ってしまいます。
でも、大丈夫!この記事では、インターネットに繋がらない時に試したい、初心者でも分かりやすい解決策を徹底解説します。原因別の対処法をマスターして、インターネットのストレスから解放されましょう!
1. まずは落ち着いて状況を把握しよう
インターネットに繋がらない時、焦って色々な操作をすると、かえって状況を悪化させてしまうことがあります。まずは落ち着いて、以下の点を確認しましょう。
- どのデバイスで繋がらないのか? パソコン、スマホ、タブレットなど、複数のデバイスで繋がらないか確認しましょう。
- Wi-Fiか有線LANか? Wi-Fi接続と有線LAN接続の両方で繋がらないか確認しましょう。
- エラーメッセージは表示されているか? エラーメッセージが表示されている場合は、メッセージの内容をメモしておきましょう。
2. インターネットに繋がらない原因を探る
状況を把握したら、インターネットに繋がらない原因を探りましょう。原因によって、対処法は大きく異なります。
原因1:Wi-Fiルーター・モデムのトラブル
- ルーターやモデムの電源が入っていない
- ランプが異常な状態になっている
- ケーブルが正しく接続されていない
- ルーターのファームウェアが古い
原因2:LANケーブル・Wi-Fi接続のトラブル
- LANケーブルが抜けている、または断線している
- Wi-Fiがオフになっている
- 間違ったWi-Fiに接続している
- Wi-Fiパスワードが間違っている
- ネットワーク設定が正しくない
原因3:パソコン・スマホのトラブル
- パソコンやスマホのOSに問題がある
- 機内モードがオンになっている
- セキュリティソフトが接続をブロックしている
- ネットワーク設定が正しくない
原因4:プロバイダ・回線事業者のトラブル
- プロバイダや回線事業者のシステム障害
- メンテナンス作業中
- 料金の未払い
3. 原因別の解決策を試してみよう
原因を特定したら、それぞれの解決策を試してみましょう。
Wi-Fiルーター・モデムのトラブル
-
再起動:
- ルーターとモデムの電源アダプターをコンセントから抜きます。
- 30秒~1分程度待ちます。
- モデムの電源アダプターをコンセントに差し込み、電源ランプが点灯するまで待ちます。
- ルーターの電源アダプターをコンセントに差し込み、電源ランプとWi-Fiランプが点灯するまで待ちます。
- パソコンやスマホでインターネットに接続できるか確認します。
-
ランプの確認: ルーターやモデムの各ランプの状態を確認し、異常があれば取扱説明書やメーカーの公式サイトを参照してください。
-
配線チェック: LANケーブルがしっかりと差し込まれているか確認し、緩んでいる場合は締め直します。
LANケーブルに断線や損傷がないか確認し、損傷している場合は新しいケーブルと交換します。 -
ファームウェアのアップデート:
- Webブラウザを開き、ルーターのIPアドレス(例:192.168.0.1、192.168.1.1)を入力してルーターの管理画面にアクセスします。
- ユーザー名とパスワードを入力してログインします。
- ルーターの管理画面で、「ファームウェアアップデート」などの項目を探し、最新のファームウェアをダウンロードしてインストールします。
- アップデート中は、ルーターの電源を切らないでください。
LANケーブル・Wi-Fi接続のトラブル
-
LANケーブルの抜き差し: LANケーブルをルーターとパソコンの両方から抜き、再度しっかりと差し込みます。
-
Wi-Fiのオン/オフ: パソコンやスマホのWi-Fi設定画面を開き、Wi-Fiを一度オフにしてから再度オンにします。
-
接続するWi-Fiの確認: 接続しようとしているWi-Fiの名前(SSID)が正しいか確認し、間違ったWi-Fiに接続している場合は、正しいWi-Fiを選択して接続します。
-
Wi-Fiパスワードの再入力: Wi-Fiパスワードを再度入力し、接続を試みます。パスワードを忘れた場合は、ルーターの側面や底面に記載されていることがあります。
-
ネットワーク設定のリセット: 各デバイスごとの設定方法でネットワーク設定をリセットしてください。
パソコン・スマホのトラブル
-
再起動: パソコンやスマホの電源を切り、数秒待ってから再度電源を入れます。
-
機内モードの確認: 機内モードがオンになっていないか確認し、オンの場合はオフにします。
-
OSのアップデート: 各デバイスごとの設定方法でOSのアップデートをしてください。
-
セキュリティソフトの確認: セキュリティソフトの設定で、インターネット接続がブロックされていないか確認します。一時的にセキュリティソフトを無効にして、インターネットに接続できるか確認します。その後、忘れずに再度セキュリティソフトを有効にしましょう。
プロバイダ・回線事業者のトラブル
-
公式サイトでの障害情報確認: プロバイダや回線事業者の公式サイトで、障害情報を確認します。復旧予定などの情報もチェックしましょう。
-
サポートセンターへの問い合わせ: プロバイダや回線事業者のサポートセンターに電話やメールで問い合わせ、状況を確認します。
4. 【チェックリスト】繋がらない時に試したいこと
- ルーターとモデムの再起動
- 各ケーブルの接続確認
- Wi-Fiのオン/オフ
- パソコン・スマホの再起動
- 機内モードの確認
- プロバイダの障害情報確認
5. それでも解決しない場合は?
上記の方法を試しても解決しない場合は、以下のことを検討しましょう。
-
専門家への相談: パソコンやネットワークに詳しい人に相談する。
-
修理依頼: ルーターやモデム、パソコンの故障が疑われる場合は、保証内容を確認してから修理を依頼します。
-
プロバイダの変更: プロバイダのサービスに問題がある場合、変更を検討します。
まとめ
インターネットに繋がらない時は、焦らずに原因を特定し、適切な対処法を試すことが大切です。この記事を参考に、インターネットのトラブルを解決し、快適なデジタルライフを送りましょう!
はなまるパソコン教室では、「インターネットが繋がらない」「パソコンの調子が悪い」などのトラブルにも対応しています。松戸市・鎌ヶ谷市・市川市などの近隣地域にお住まいの方には、ご自宅へ訪問してサポートを行うことも可能です。サポートは有償となりますので、お困りの際はお気軽にご相談ください。