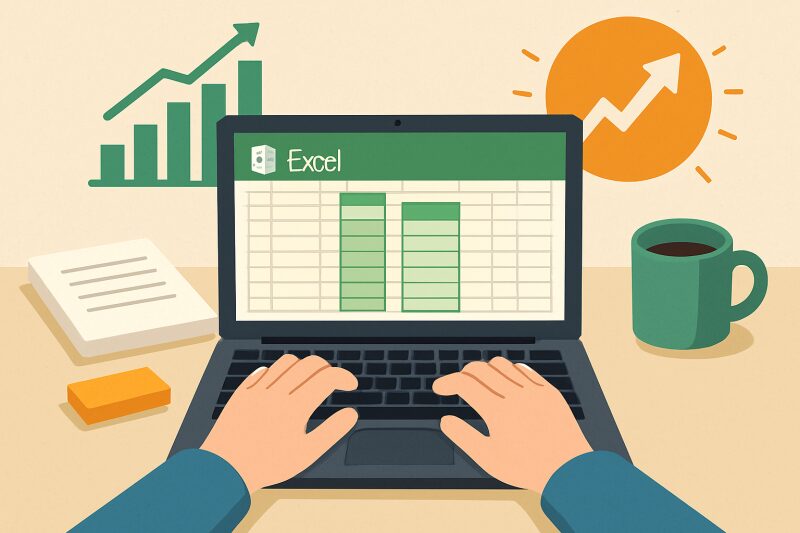 「マウス操作ばかりで、作業に時間がかかる…」
「マウス操作ばかりで、作業に時間がかかる…」
「表が大きくなると、どこまで選んだか分からなくなる…」
そんなあなたにこそ知ってほしいのが、Excelの“ショートカットキー”です。
最初は難しく感じるかもしれませんが、実は「使う場面ごとにひとつずつ」覚えればOK!
このガイドでは、よくあるExcel作業の場面別に、超便利なショートカットキーと「よくある間違い・うまく動かない原因」までセットで解説します。
目次
-
表を素早く選択・移動したいとき
-
データをすばやく入力・コピーしたいとき
-
行や列を追加・削除したいとき
-
よくある操作ミスと「なぜ動かない?」の対処法
-
まとめ|今日覚えるのは1つでOK!
1. 表を素早く選択・移動したいとき
● Ctrl + Shift + ↓(または→)
セルを選択した状態で、最後まで一気に選択できます。
-
例)A2セルを選択して
Ctrl + Shift + ↓→ データのある一番下まで範囲選択される!
🔍 よくあるつまずき
-
途中で止まる? → データの途中に空白セルがあると、そこまでで止まります。
● Ctrl + End
表の右下の端っこにジャンプ!
-
例)A1にいても、
Ctrl + Endで最後のデータ入力セルにワープ!
🔍 補足
-
不要な空白セル(削除し忘れの入力履歴)があると、予想外の位置に飛ぶことも…
● Ctrl + Home
表の先頭「A1」に一発ジャンプ!
2. データをすばやく入力・コピーしたいとき
● Ctrl + D(上のセルをコピー)
同じデータを何度も打たなくてもOK!
-
例)B3に「売上」と入力 → B4を選んで
Ctrl + Dで「売上」がコピーされます。
● Ctrl + R(左のセルをコピー)
-
横方向に同じ内容をコピーしたいときに便利。
🔍 補足
-
必ずコピーしたい「下」「右」のセルを選択してください。選ぶ位置を間違えると何も起きません。
● Ctrl + C / Ctrl + V / Ctrl + X
-
コピー・貼り付け・切り取りの基本。
-
複数のセルや行ごとでもOK!
3. 行や列を追加・削除したいとき
● Ctrl + Shift + +(新しい行/列の挿入)
-
挿入したい行または列の下または右のセルを選んで実行!
● Ctrl + -(行や列の削除)
-
うっかり押すとデータが消えるので要注意!「Ctrl + Z」で戻せます。
4. よくある操作ミスと「なぜ動かない?」の対処法
| 現象 | 原因 | 対処法 |
|---|---|---|
Ctrl + Shift + ↓ で途中までしか選べない |
データの途中に空白セルがある | 先に空白を埋めるか、手動でドラッグする |
Ctrl + End で変な場所に飛ぶ |
空白セルに一度入力履歴がある | 不要な行を削除→上書き保存 |
Ctrl + D や R が効かない |
コピー元・コピー先の位置が正しくない | コピーしたいセルの下(または右)を選ぶ |
5. まとめ|最初はひとつだけでもOK!
全部一気に覚えなくても大丈夫。
まずは「これ便利かも!」と思ったショートカットをひとつ試してみてください。
-
表を選ぶのが大変 ➡
Ctrl + Shift + ↓ -
同じ値を何度も入力 ➡
Ctrl + D -
表の最後にジャンプ ➡
Ctrl + End
覚えるたびに、「あれ?エクセルって楽しいかも?」と思えるはずです。
📌 松戸や鎌ヶ谷でパソコン習うなら「はなまるパソコン教室」
はなまるパソコン教室では、次のような講座をご用意しています。
-
シニア・初心者向けパソコン講座
-
小学生〜高校生向けのOffice講座
-
社会人向けのOffice講座・MOS対策講座
レッスンは、テキスト中心の個別学習に加え、講師と1対1のマンツーマンレッスンにも対応。ひとり一人のペースに合わせて、安心して学べる環境を整えています。
📍 松戸市・鎌ケ谷市・市川市でパソコン教室をお探しの方へ
はなまるパソコン教室では、無料相談・説明会を随時受付中です。
パソコンが苦手な方や基礎から学びたい方も、ぜひお気軽にご相談ください。
教室の詳細や説明会のご案内はこちらから👇