 今回は、商品コードを入力するだけで、商品名・単価・在庫数・カテゴリなどの情報を一度に表示させる方法をご紹介します。
今回は、商品コードを入力するだけで、商品名・単価・在庫数・カテゴリなどの情報を一度に表示させる方法をご紹介します。
Excelの「XLOOKUP関数」と、2020年以降に追加された便利な機能「スピル」を組み合わせて使います。
【1】まずは商品リストを作りましょう
最初に、以下のような表をExcelに入力します。
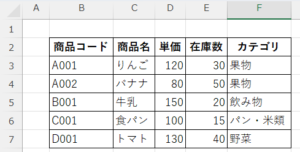
これは「検索の対象」となる元データです。
実際の業務で使う商品管理表や在庫一覧に近いイメージですね。
【2】検索用のセルを作ります
商品情報を調べたいときに入力する「検索用のセル」を作ります。
今回はJ2セルに「C001」と入力しています。![]()
ここに商品コードを入力することで、対応する情報が表示されるようにします。
【3】XLOOKUP関数を入力します
検索結果を表示したいセル(たとえばI5)に、以下の関数を入力します。
=XLOOKUP(J2,B3:B7,B3:F7)
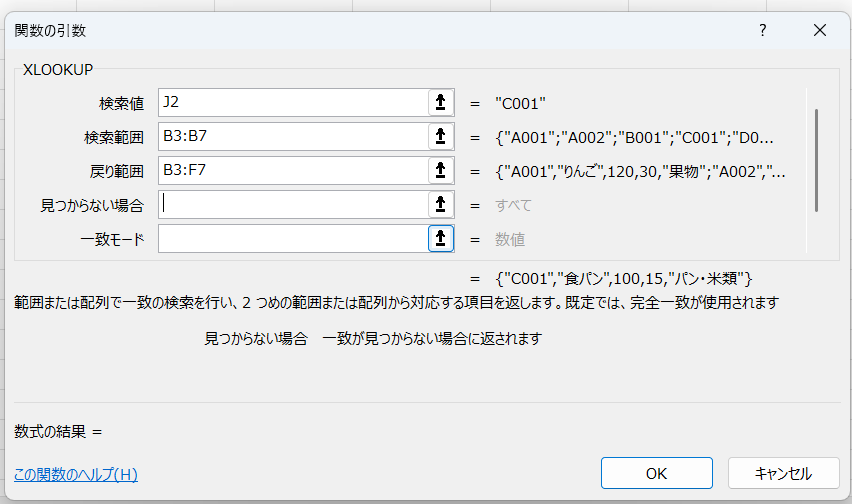
🔍 この関数の意味:
-
J2:検索したい値(商品コード)が入力されているセル -
B2:B6:検索対象の範囲(商品コードの一覧) -
B2:F6:検索結果として表示したい範囲(5項目分)
このように、検索対象だけでなく「戻り値の範囲」も複数列(B2:F6)にすることで、商品に関するすべての情報が一括で表示されるようになります。
【4】Enterキーで結果を一括表示!(スピル機能)
検索された商品コードに対応するデータが横方向に自動展開されて表示されます。

💡 なぜ自動で横に広がるの? ― スピルのしくみ
このように複数列の結果が自動的に横に広がって表示されるのは、Excelの「スピル」という新しい機能のおかげです。
関数が複数の値を返す場合、1つのセルだけでは収まらないので、Excelが自動で隣の空いているセルに“こぼれるように”展開してくれます。
この「こぼれる(spill)」というイメージが、名前の由来です。
📝 スピルを使うときの注意点
-
スピル結果を表示する右側に十分な空白セルが必要です
-
関数が返す列数と同じ分だけセルが必要です
-
空いていない場合、「#スピル!」というエラーになります
✅ まとめ
-
XLOOKUP関数は、指定したコードに対応する情報を一括で取得できるとても便利な関数です
-
スピル機能を組み合わせることで、1つの関数で複数項目を自動表示できます
-
商品管理・在庫確認・名簿からの検索など、いろいろな場面で使えます!
🌸 パソコンのことなら「はなまるパソコン教室」へ!
千葉県松戸市の「はなまるパソコン教室」では、今回ご紹介したような実践的なExcel講座はもちろん、
📘 学生さん向けのレポート作成や表計算などのOffice講座、
📊 仕事で役立つ資料作成や分析を学べるビジネスマン向けOffice講座、
🖥️ パソコンが初めての方や久しぶりの方でも安心して学べるシニア・初心者向けのやさしいパソコン講座など、年齢や目的に合わせた幅広いレッスンを行っています。
また、当教室ではビデオ学習や一斉授業ではなく、テキストを使った個別学習を採用しています。
一人ひとりのペースや理解度に合わせて学習を進められるので、
「ついていけるか不安…」という方も安心してご参加いただけます。
「わからない」を「できた!」に変える楽しさを、ぜひ体験してみませんか?
松戸市、鎌ヶ谷市、市川市にお住まいでパソコンを習いたいという方は是非はなまるパソコン教室へお越しください。