iPhoneでフルページのスクリーンショットを撮る方法
こんにちは、千葉県松戸市・鎌ヶ谷市・市川市などでスマホ教室を運営している「はなまるパソコン教室」です。
ブログでは、スマホやパソコンのちょっとした便利機能や、よくあるお悩みの解決法をご紹介しています。
今回は「iPhoneでWebページを丸ごとスクリーンショットしたい!」というご相談にお応えして、フルページのスクリーンショットの撮り方をご紹介します。
iPhoneでフルページスクリーンショットを撮る手順
- まず、フルページのスクリーンショットを撮りたいWebサイトをSafariで開きます。
 💡 補足:ページ全体が読み込まれていないと、スクリーンショットに反映されないことがあります。ページを最後までスクロールしてから撮影するのがおすすめです。
💡 補足:ページ全体が読み込まれていないと、スクリーンショットに反映されないことがあります。ページを最後までスクロールしてから撮影するのがおすすめです。 - 「サイドボタン」と「ボリュームを上げるボタン」を同時押し
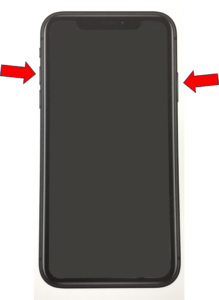
スクリーンショットを撮るために、iPhoneの「サイドボタン」と「ボリュームを上げるボタン」を同時に押します。この時、ボタンを押したらすぐに放すようにしましょう。 - 画面左下に表示される「サムネイル画像」をタップ
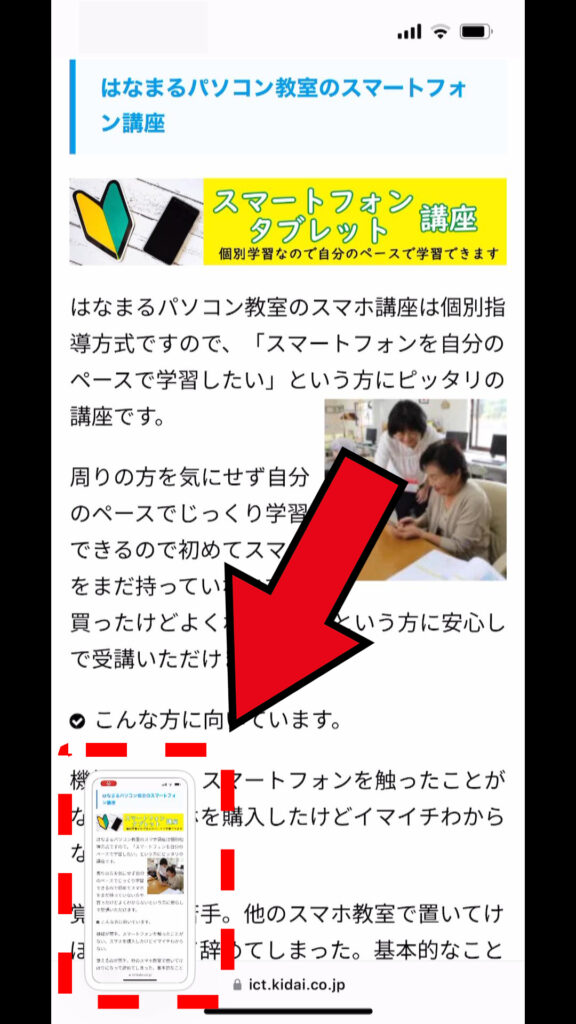
スクリーンショットを撮ると、画面左下にサムネイル画像が表示されます。これをタップします。 - 「フルページ」をタップ
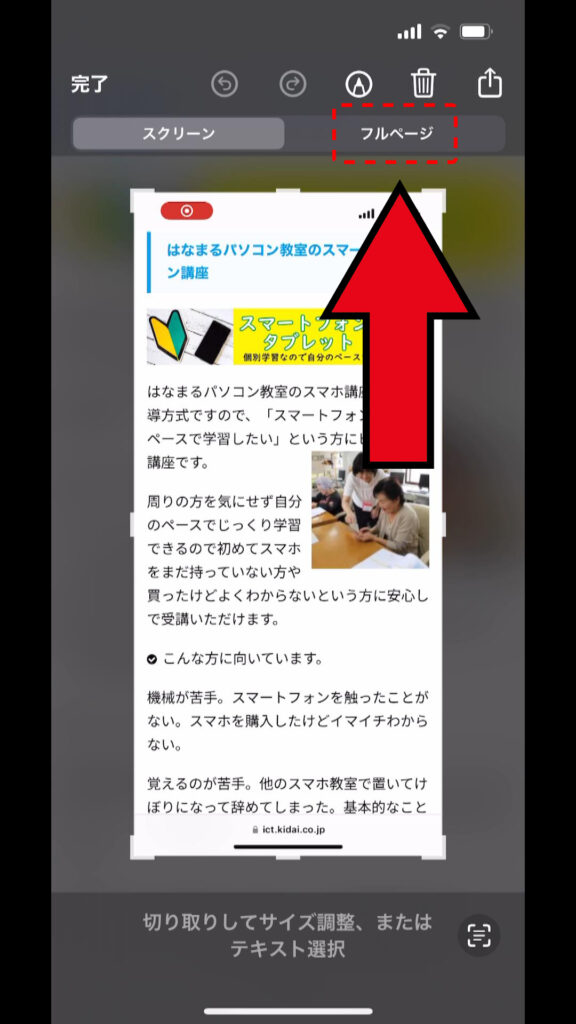
サムネイル画像をタップすると、編集画面が表示されます。画面上部にある「フルページ」というタブをタップします。 - ページ全体が読み込まれているか確認
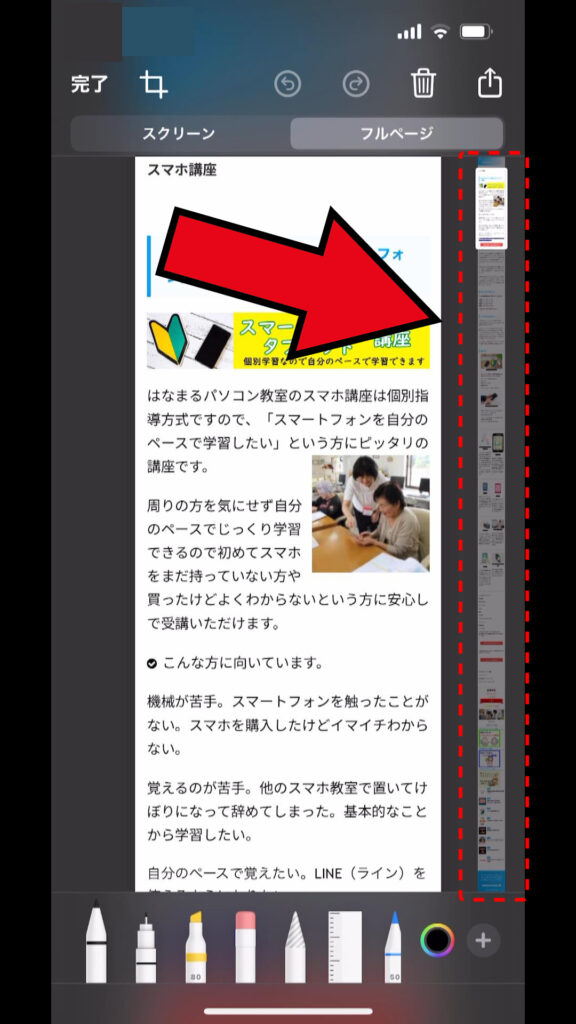
「フルページ」をタップすると、画面右側にプレビューが表示されます。プレビュー画面を上下にスライドして、ページ全体が読み込まれているか確認します。 - 画面左上の「完了」をタップ
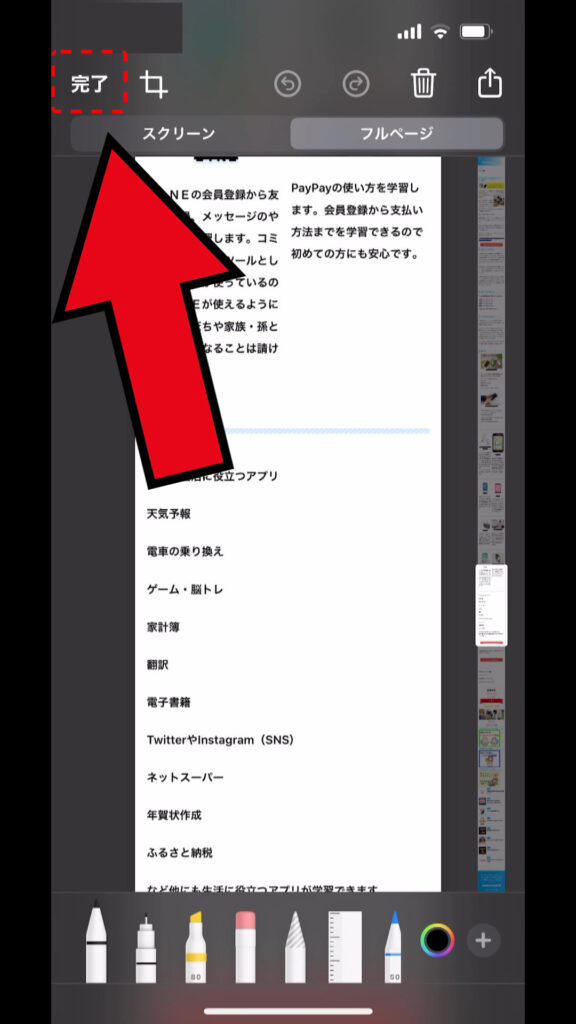
プレビューを確認したら、画面左上にある「完了」をタップします。 - 「”写真"に保存」をタップ
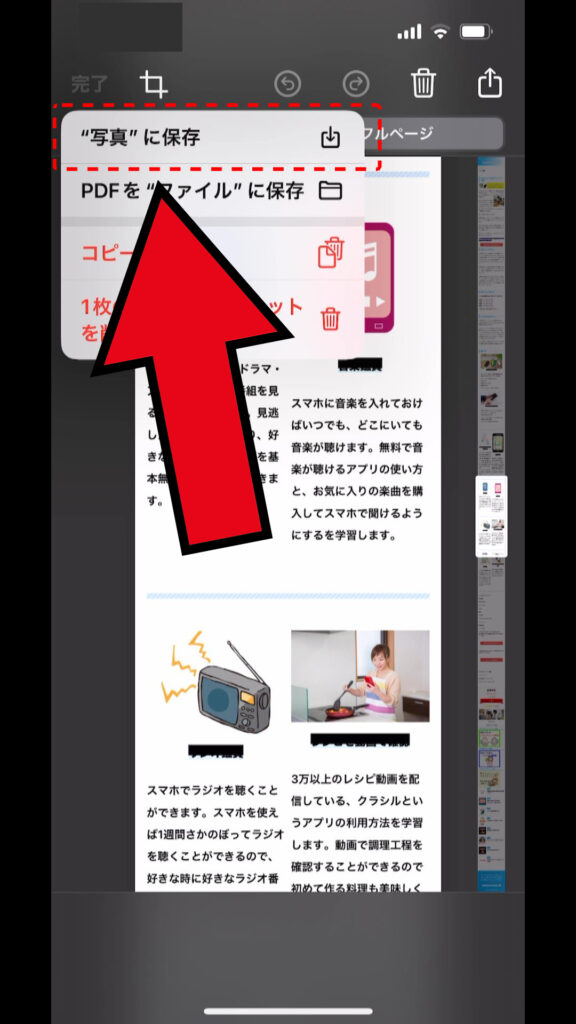
「完了」をタップすると、保存方法を選択する画面が表示されます。「”写真"に保存」をタップして、スクリーンショットをカメラロールに保存します。これでフルページのスクリーンショットが保存されました。
※「”写真"に保存」が表示されない場合もあります。その場合は「PDFを"ファイル"に保存」をタップしましょう。 - 保存した画像を確認する
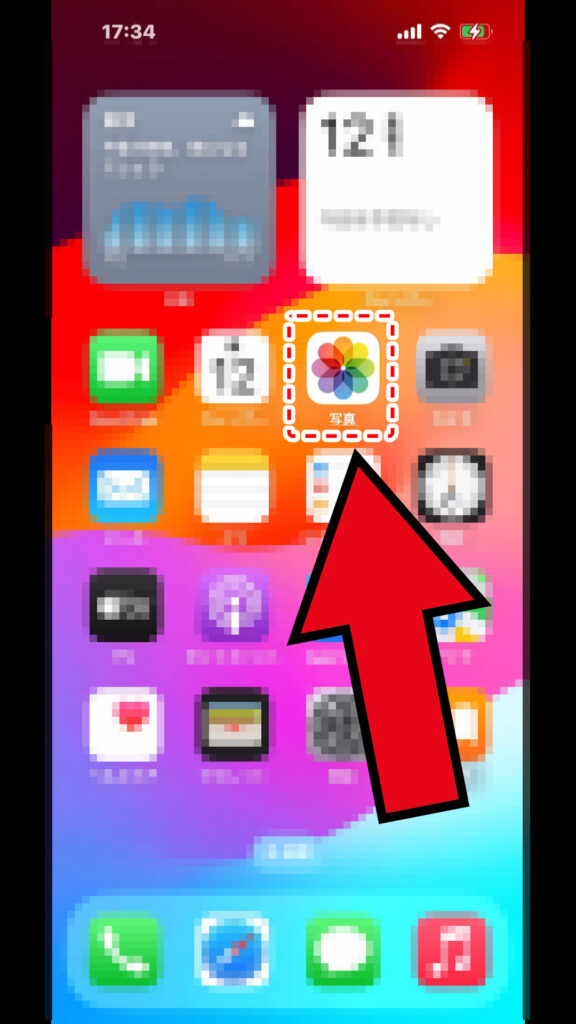
保存した画像を確認するために、「写真」アプリを起動します。先ほど保存した画像をタップしましょう。
※「PDFを"ファイル"に保存」を選択した場合は、「ファイル」アプリをタップしましょう。 - 縦長の画像が表示される
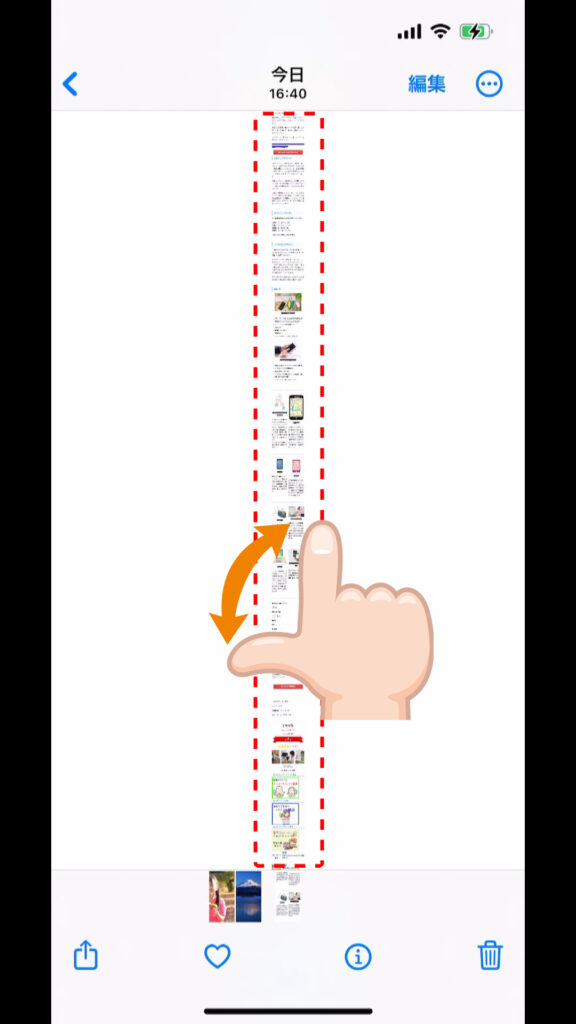
スクリーンショットは縦長の画像として保存されています。ピンチインして拡大し、詳細を確認しましょう。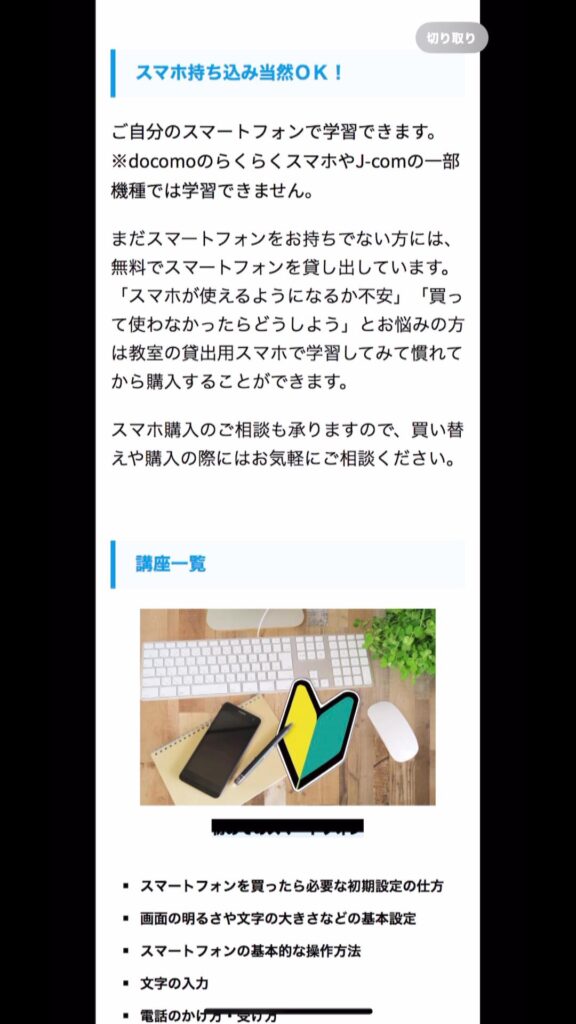
まとめ
iPhoneのフルページスクリーンショット機能を使えば、長いウェブページも一枚の画像として簡単に保存できます。以上の手順に従って、ぜひ活用してみてください。
📱「こういう操作、覚えたつもりでもすぐ忘れちゃって…」という方へ。
はなまるパソコン教室では、スマホの基本操作や設定のコツなどを、基礎から順番に、ご自分のペースで学べます。
千葉県松戸市・鎌ヶ谷市・市川市など、地元で通えるスマホ教室をお探しの方は、ぜひ一度ご相談ください。
スマホ購入のアドバイスも承っております。随時説明会を開催しておりますのでお気軽にご参加ください。
関連記事